Open JDK 다운, Open JDK 설치와 기존 이클립스 환경 변경하기
Oracle JDK 유료화 논란으로 이야기가 많습니다. 저 또한 Java를 사용하는 입장에서 민감하게 다가오는 부분이라 여기저기서 정보들을 취합하여 나름대로 결론을 내린 바로는 우선 예외사항이 있겠지만 JDK가 유료화가 된것은 사실이며 개발자의 입장에서 대안책을 찾아야 하는데 그 대안은 Open JDK를 사용하는 것입니다.
Open JDK는 사실상 Oracle JDK와 비교하여 기능과 신뢰성면에서 거이 차이점이 없다라는 결론을 내렸는데요 문제는 Open JDK의 종류가 많다는 것이였습니다. 아마존이나 레드햇 등등 여러 업체에서 Open JDK를 이용하여 각자의 JDK를 무료로 배포하고 있었는데 저는 결과적으로 Oracle의 Open JDK를 이용하기로 했습니다.
오라클이 유료 라이센스로 제공하는 Oracle JDK도 있지만 그냥 Open JDK도 배포하고 있었으며 현 시점에는 13버전까지 나왔습니다. 8버전을 쓸까 최신버전을 사용할까 고민을 많이 하다가 어자피 갈아타는거 최신버전의 Java를 사용하자 라는 결론을 내렸고 13버전의 경우 이클립스에서 아직 지원을 안하기 때문에 12버전을 사용하기로 했습니다.
결과적으로 이 포스팅에서는 Open JDK의 설치방법과 기존의 다른 JDK를 이용하던 프로젝트의 JDK를 변경하는 세팅 방법에 대해서 알아보겠습니다. (이클립스, 윈도우 기준)
1. Open JDK 다운로드
JDK Builds from Oracle
jdk.java.net
우선 공식 사이트에 방문합니다.

여기서 원하는 버전을 선택합니다. 저는 12버전을 선택했습니다.
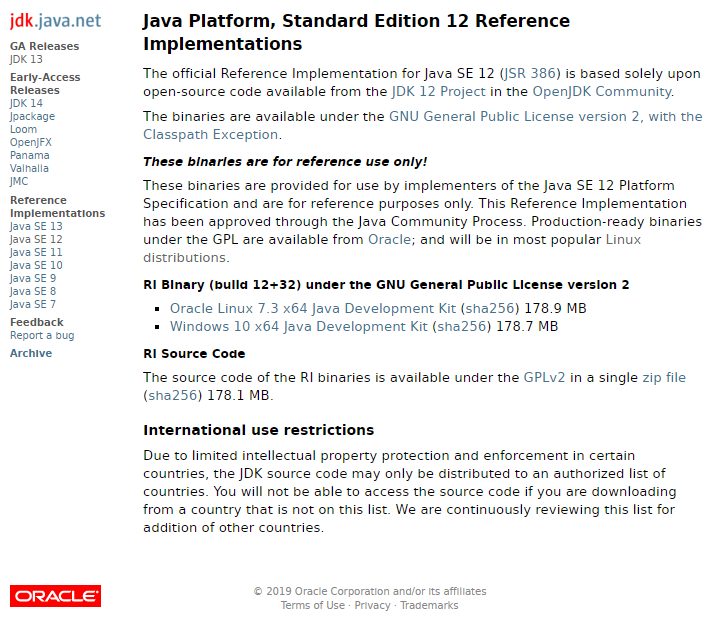
화면중앙에 있는 다운로드 버튼을 눌러 다운로드 하는데 사용하는 운영체제에 맞는 버전을 다운로드 받습니다.
2. Open JDK 설치하기

다운로드를 받고 압축을 풀면 폴더가 하나 생성되는데 이 폴더가 JDK폴더입니다. 설치형이 아니기 때문에 이 폴더를 원하는 경로에 두고 환경변수를 설정하여 바로 사용하시면 됩니다. Open JDK를 따로 찾아서 사용하시는 분들이라면 환경변수설정은 직접 하실수 있으리라 생각하고 생략하도록 하겠습니다.
만약 환경변수 설정을 할줄 모르신다면 Java환경변수 설정하기 등의 검색어로 확인해보시면 쉽게 방법을 찾으실수 있습니다.

명령 프롬프트에서 확인하시면 정상적으로 설치된 모습을 확인하실 수 있습니다.
3. Oracle JDK에서 Opne JDK로 변경하기(이클립스 설정)
만약 JDK자체를 처음 설치하신다면 상관이 없겠지만 기존의 이클립스나 자바 프로젝트에서 다른 JDK를 사용하고 있었다면 이에 대한 설정을 변경해 주셔야 합니다.

먼저 이클립스의 설정입니다. [Windonw] - [Preferences] 에서 Compiler의 버전을 12로 변경합니다.

이번에는 Installed JREs에 들어와서 add버튼을 눌러줍니다.

Standard VM선택후 Next를 눌러줍니다.

Java Home에서 Directory버튼을 누르고 Open JDK의 폴더를 지정한 후 Finish버튼을 누릅니다.
4. Oracle JDK에서 Opne JDK로 변경하기(개별 Project 설정)
위에서의 방법대로 이클립스 설정에서 정상적으로 변경했다면 앞으로 생성하는 프로젝트는 정상적으로 새로운 Open JDK로 사용 가능합니만 기존에 Oracle JDK로 제작했던 프로젝트는 프로젝트 내에서 추가로 설정을 변경해 주셔야 합니다. 여기서는 기존의 프로젝트에 대한 JDK설정방법에 대해서 알아보겠습니다.

프로젝트에서 마우스 오른쪽버튼을 누른후 Properties에서 Project Facets로 이동하여 Java의 버전을 변경해 줍니다.

이번에는 java Build Path에서 add Library 버튼을 눌러줍니다.

JRe System Library선택후 Next를 누릅니다.

Workspace Default Jre가 원하는 jdk라면 선택후 Finish버튼을 누르며 되고 그게 아니라면 Installed JREs버튼을 누르고 위에서 설치한 JDK의 폴더를 선택후 추가합니다.

그 다음은 Java Compire에서 자바의 버전을 변경해야 합니다. 지금처럼 변경이 불가능하도록 비활성화가 되어있다면
Use Compliance from execution의 체크를 해제하시면 변경할수 있습니다.
<properties>
<java-version>12</java-version>
<org.springframework-version>3.1.1.RELEASE</org.springframework-version>
<org.aspectj-version>1.6.10</org.aspectj-version>
<org.slf4j-version>1.6.6</org.slf4j-version>
</properties>
<plugin>
<groupId>org.apache.maven.plugins</groupId>
<artifactId>maven-compiler-plugin</artifactId>
<version>2.5.1</version>
<configuration>
<source>12</source>
<target>12</target>
<compilerArgument>-Xlint:all</compilerArgument>
<showWarnings>true</showWarnings>
<showDeprecation>true</showDeprecation>
</configuration>
</plugin>
마지막으로 Spring프로젝트를 사용하고 있다면 Pom.xml에서
<java-version>부분과 <source>, <target> 부분을 수정합니다.
여기까지 Java의 JDK버전 수정에 대해서 알아봤습니다. 에러가 나거나 궁금한점이 있으시다면 댓글 남겨주세요~
'JAVA > Java 개발환경' 카테고리의 다른 글
| 자바개발도구(JDK)설치 및 환경변수, PATH 세팅 방법 (0) | 2019.03.03 |
|---|
댓글