나만의 Spring 프로젝트 만들기 Step1. Maven 생성
저의 처음 Spring프로젝트는 SpringLegacyProject이였습니다. STS에서 기본적으로 틀을 만들어서 제공하는 형태의 프로젝트 였는데 어느순간부터 나만의 Spring프로젝트를 만들고 싶다는 욕구가 생겼습니다. 어찌됬든 Spring프레임워크지만 개인적으로 수정을 했으니 이 세상에 한가지밖에 없는 나만의 프레임워크라고 할 수 있겠습니다. 전자정부프레임워크도 사실 이런식으로 만들어 졌구요.
하지만 항상 기본적으로 제공되는 레거시프로젝트로 프로젝트를 수행하다보니 Maven프로젝트를 만든 이후에 어떻게 설정을 해야 MVC Spring프로젝트 처럼 사용할 수 있는지 감이 오질 않았고 내가 아직 Spring에 대하여 모르는 부분이 많다는걸 느끼게 되었습니다. 그래서 Maven프로젝트부터 순서대로 나만의 프로젝트를 만드는 과정을 기록하며 저 스스로도 좀 더 공부해 보고자 이렇게 포스팅을 작성합니다.
1. Maven Project 생성

우선 Maven Project생성창을 실행합니다. 창은 상단메뉴에서 File - New - MavenProject를 선택하변 되고 혹시라도 MavenProject가 없다면 others를 선택 후 검색하면 됩니다. 여기서 그대로 Next버튼을 누르면 되는데 참고로 두번째 체크란은 현재 사용하고 있는 워크스페이스에 프로젝트를 생성하겠다는 의미입니다.

MavenProject의 경우 기본적으로 제공되는 여러가지 옵션이 있는데 저의 경우에는 web프로젝트 이기 때문에
webapp을 선택했습니다.

여기서 Group Id란은 이프로젝트를 구분할 수 있는 고유의 값을 입력합니다. 보통 해당프로젝트의 URL주소를 반대로 입력하는 경우가 많은데 URL주소는 이 세상에 오직 한개만 있기 때문에 중복되는 경우가 없기 때문입니다. 만약 네이버의 경우 com.naver로 기입을 하게 되는데 구분은 단어와 단어는 .으로 구분을 해주며 모든 문자는 소문자로 기입하는 것이 원칙입니다. 물론 앞서 말한 URL주소를 반대로 입력하는 것은 하나의 예시일뿐 따로 원하는 값이 있다면 그 값을 입력해도 상관은 없습니다.
두번째의 Article Id는 이 프로젝트의 이름을 적고 이렇게 작성한 Group Id와 Article Id는 합쳐서 Package의 경로가 되어 실제 프로젝트 내에서 사용하게 됩니다. 이제 Finish버튼을 누르면 프로젝트 생성이 완료됩니다.
2. Maven Project 설정

프로젝트 생성이 완료되었다면 다음과 같이 프로젝트가 구성됩니다. 만약 위와같은 형태가 아니라면 이클립스창의 우측하단을 살펴보세요. 아마도 무언가 진행되는 창이 보일텐데요. Maven Project에서 필요한 자료들을 다운받고 있기 때문에 해당작업이 모두 완료되면 위와 같은 형태로 변하게 됩니다.
하지만 모든 작업이 완료되어도 생성한 프로젝트에서 에러표시는 사라지지 않습니다. 그 이유는 서버인 톰켓을 추가하지 않았기 때문입니다.

프로젝트에서 마우스오른쪽 버튼을 누르고 Properties에 들어가서 위의 이미지의 Add Library버튼을 누릅니다.

Server Runtime을 클릭하고 Next버튼을 눌러줍니다.

서버를 추가 후 Finish버튼을 누르면 에러표시가 사라집니다.
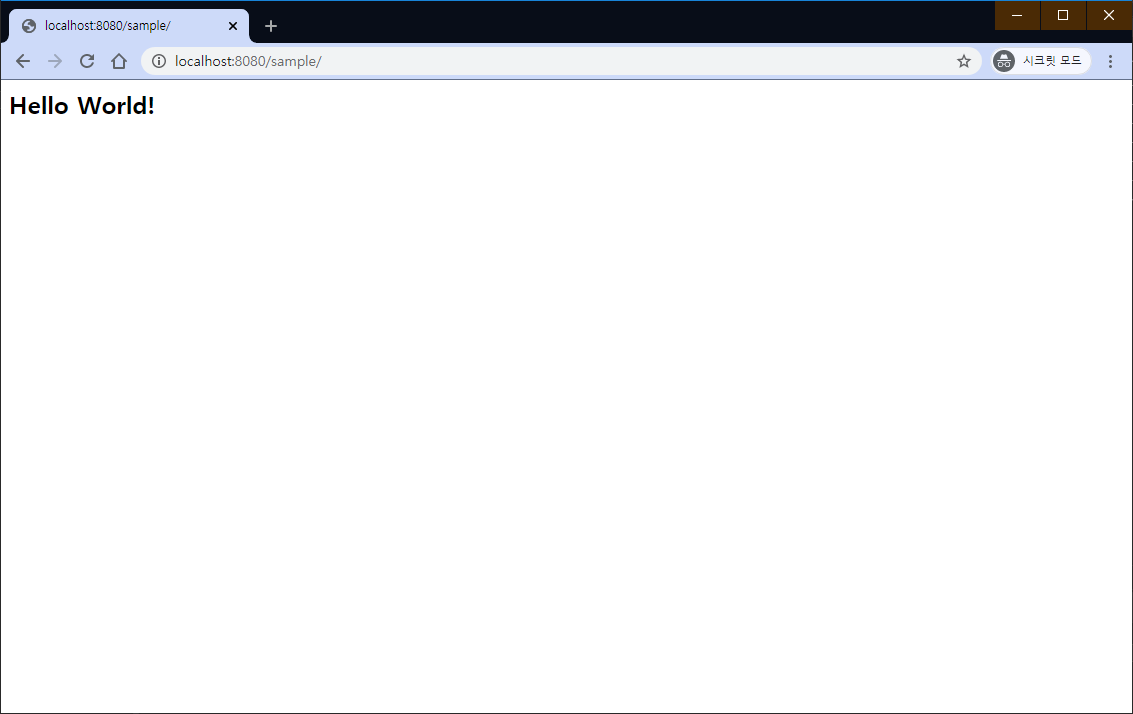
톰캣을 실행하고 URL로 접속하면 정상적으로 페이지가 출력되는 모습을 확인할 수 있습니다. 다음 포스팅에서는 Maven에서 Spring프로젝트로 가기 위한 세부적인 세팅 방법에 대해서 알아보도록 하겠습니다.
'Spring > Spring' 카테고리의 다른 글
| [Spring] Interceptor개념과 세팅 예제 (0) | 2020.01.01 |
|---|---|
| [Spring] 나만의 Spring 프로젝트 만들기 Step2. Pom.XML 설정 (0) | 2019.12.23 |
| [Spring] Scheduler 세팅 및 사용하기 (0) | 2019.12.22 |
| [Spring] 멀티 파일업로드, 파일다운로드 구현 (0) | 2019.10.13 |
| [Spring] Logback, log4jdbc를 이용한 시스템로그, DB로그 출력방법 (0) | 2019.08.30 |
댓글